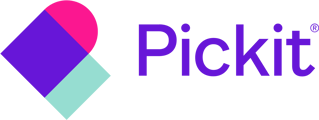There might be a few reasons why your add-in has disappeared, such as logging out from your Microsoft account or your Microsoft Office apps updating in the background. To get the add-in back, follow these steps:
1. Double-check that you are still logged into your Microsoft account that you used to download and install Pickit. The Microsoft account you're currently logged into is displayed in the top right corner of your Office applications. If you are correctly logged in, but the add-in isn't showing on the Home tab anymore, please send that feedback to Microsoft by using the "Send a frown" feature in Office. Make sure to mention in the description that this issue affects the Pickit add-in.
2. If you manually downloaded the add-in from the Microsoft Office Store or Microsoft AppSource, go to Insert -> Store (sometimes called "Add-ins" depending on your version of Office) -> My Add-ins. Select the first tab called "My Add-ins" in the dialogue window that opens, select the Pickit add-in there and press "Add".
3. If your organization's administrator deployed the add-in to you, repeat the action from Step 2, but select the tab called "Admin Managed" instead. Locate the Pickit add-in there, select it and press "Add".
4. If the Pickit add-in can't be found under "My Add-ins", you will need to download the add-in again - to do this, follow the relevant link below and press "Get it now". Please don't forget to send a frown and report this issue in addition to downloading the add-in.